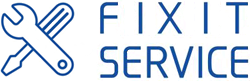Как защитить свои пароли для Mac от взлома
Злоумышленники могут взломать ваш Mac компьютер и обойти пароль от аккаунта, чтобы получить доступ к личным данным или стереть вашу систему и начать использовать её в своих интересах. Они могут сбросить пароль, запустив Mac в Recovery Mode или с внешнего жесткого диска.



Если понравилась статья, пожалуйста проголосуйте
Как разблокировать Android — несколько способов
Всё о телефонных аккумуляторах — типы, особенности и правила подзарядки
В телефоне Samsung не включается экран (перестал работать дисплей)
Замена экрана/матрицы ноутбука в Санкт-Петербурге
В iPhone не работает сенсор (тачскрин) — обращайтесь к нам в сервисный центр!
Не работает дисплей iPhone – наши мастера это исправят!
Добавить вопрос